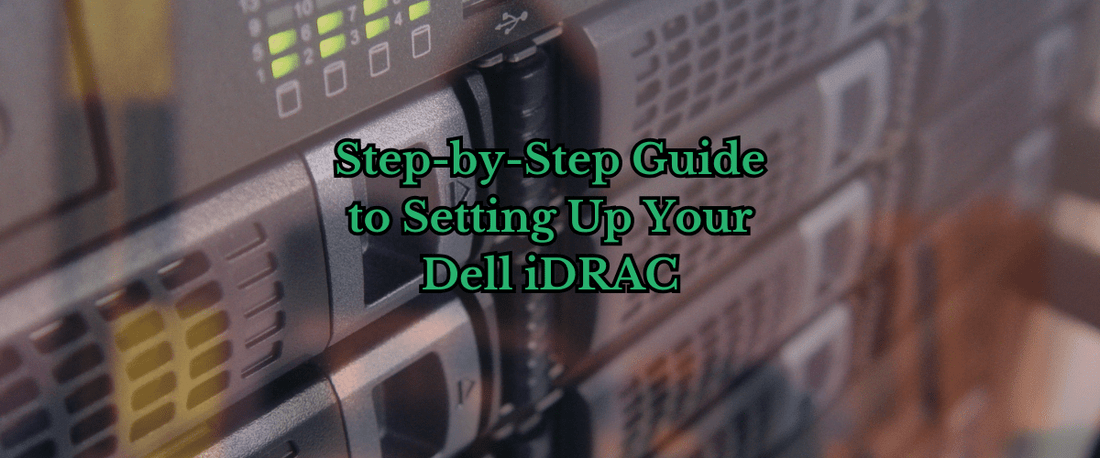How to Set Up Dell iDRAC for Remote Server Management | Step-by-Step Configuration Guide
If you're managing Dell PowerEdge servers, setting up Dell iDRAC (Integrated Dell Remote Access Controller) is crucial for remote server monitoring, troubleshooting, and management. With iDRAC, IT administrators can access servers anytime, anywhere, eliminating the need for on-site visits. This guide provides a detailed, step-by-step setup process, helping you enable remote server access efficiently.
Why Set Up Dell iDRAC?
Managing enterprise IT infrastructure requires efficient remote server access, especially for data centers, cloud hosting, and virtualization. Setting up Dell iDRAC allows businesses to:
Reduce Downtime – Troubleshoot and resolve server issues remotely.
Enhance Security – Secure remote access with authentication and encryption.
Improve IT Efficiency – Manage multiple Dell PowerEdge servers without physical access.
Save Costs – Minimize on-site server maintenance expenses.
What is Dell iDRAC?
Dell iDRAC is an advanced remote server management tool embedded in Dell PowerEdge servers, providing administrators with out-of-band management capabilities. It enables users to:
Monitor Server Health – Get real-time alerts and diagnostics.
Perform Remote Operations – Power on/off, restart, or troubleshoot servers.
Manage RAID Storage – Configure and optimize RAID arrays.
Deploy & Update Firmware – Install OS, drivers, and firmware remotely.
Each generation of Dell PowerEdge servers features an updated version of iDRAC:
- iDRAC8 – Integrated with 13th-generation servers (e.g., R630).
- iDRAC9 – Available in 14th and 15th-generation servers (e.g., R640, R740, R750, R760).
How to Set Up Dell iDRAC – Step-by-Step Configuration
Step 1: Enable IPMI Over LAN in BIOS
Before configuring iDRAC remote access, enable IPMI over LAN to allow remote communication with your server hardware:
1️⃣ Enter BIOS Setup – Restart your Dell PowerEdge server and press F2 during boot.
2️⃣ Locate the IPMI Settings – Navigate to the IPMI tab in BIOS.
3️⃣ Enable IPMI Over LAN – Select “Enabled” to activate remote access.
4️⃣ Save & Exit – Press F10 to confirm changes.
Step 2: Configure Dell iDRAC Network Settings
Once IPMI over LAN is enabled, configure iDRAC’s network settings for secure connectivity:
1️⃣ Access iDRAC Web Interface – Enter the iDRAC IP address into a web browser.
2️⃣ Login to iDRAC – Use default Dell credentials or your custom login.
3️⃣ Navigate to Network Settings – Go to Configuration → Network to modify IP settings.
4️⃣ Enable DHCP or Assign Static IP – Choose between automatic or manual network configuration.
5️⃣ Save & Apply Settings – Click Save to finalize your configuration.
Step 3: Install Dell iDRAC Software (If Not Pre-Installed)
Some Dell PowerEdge servers come with iDRAC Basic pre-installed, but for Enterprise-level features, you may need to install the iDRAC Enterprise license.
The last step is to install the iDRAC software. To do this (If not purchased from us):
1️⃣ Download iDRAC Software – Visit the Dell website.
2️⃣ Run the Installer – Follow the on-screen instructions to complete installation.
3️⃣ Activate Enterprise License – If upgrading, install the iDRAC Enterprise license key.
4️⃣ Reboot Your Server – Restart to apply changes and enable full remote management features.
Why Upgrade to Dell iDRAC Enterprise?
While iDRAC Basic offers essential remote server access, iDRAC Enterprise unlocks advanced server management tools, making it ideal for businesses handling virtualization, cloud computing, and large-scale IT infrastructure.
And in a 1U rack server environment, iDRAC Enterprise helps IT teams optimize server performance, reduce operational overhead, and improve system uptime, making it a valuable tool for businesses running virtualization, cloud workloads, and large-scale IT infrastructures.
Benefits of iDRAC Enterprise:
✔ Virtual Console & Media Redirection – Access BIOS and install OS remotely.
✔ Automated Server Health Monitoring – Get real-time server alerts and diagnostics.
✔ Advanced Security Features – Supports LDAP, Active Directory, and Single Sign-On (SSO).
✔ Multi-Server Management – Control multiple Dell servers from a single dashboard.
✔ Firmware & BIOS Updates – Automate updates without downtime.
Final Thoughts
Setting up Dell iDRAC is crucial for remote server management, IT automation, and infrastructure security. By following this step-by-step guide, businesses can maximize server uptime, efficiency, and control without on-site intervention.
With Dell iDRAC Enterprise, IT administrators gain unparalleled remote access, ensuring smooth operations for Dell PowerEdge servers across data centers, cloud environments, and enterprise networks.
Now, you’re ready to manage your Dell servers remotely with ease!